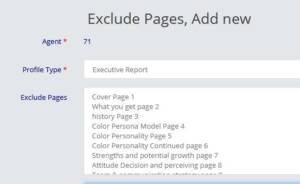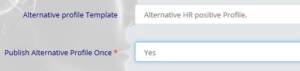Business Partner and Profile Branding.
There are a number of branding options available to the Business Partner on the portal. These include things like header logo in the Business Partner workspace, logos for Business Partner, client, team and candidates.
Set auto publish settings
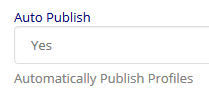
This setting when enabled, automatically publishes the Profile (Candidate or Team profile). If the setting is disabled then the Business Partner will have to manually publish the profile. * This is fixed ‘enabled‘ (‘Yes’) for Affiliate accounts.
Set auto email settings
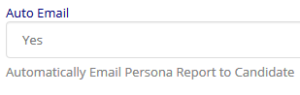
This setting when enabled, automatically sends the published profile(Candidate or Team profile). If the setting is disabled then the Business Partner will have to manually send the profile. * This is fixed ‘enabled‘ (‘Yes’) for Affiliate accounts.
Set Auto send Me setting
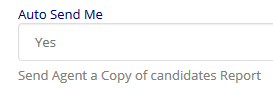
When this setting is enabled, automatically sends the Business Partner a copy of the published profile (Candidate or Team profile). If the setting is disabled then the Business Partner will have to manually send the profile to him/herself. * This is fixed ‘disabled‘ (‘No’) for Affiliate accounts.
Upload a Company logo setting
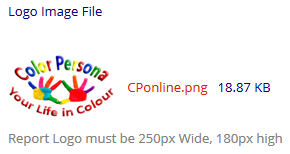
You can Upload your Company logo/image that will be used on the Business Partner back-office account page and also on the published candidate profile reports (if this logo is enabled), see settings.
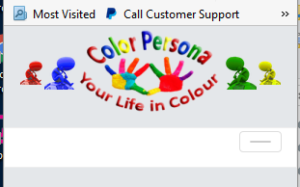
Logo as seen on the Business Partner back-office account header of each page.
Select the Logo to use setting
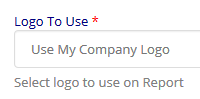
Select the Logo to use on the candidate profiles when published.
Trade name setting
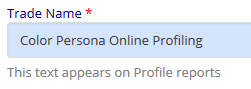
Set the Strapline or company name you want to appear on the published candidate profiles .
Profile report Branding sample
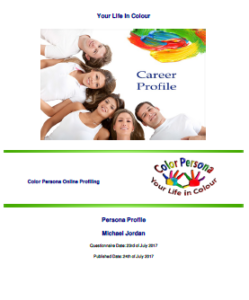
Sample of a published profile cover page incorporating Company logo, trade name
Upload client logo settings
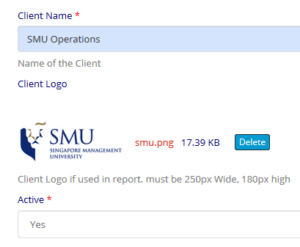
Create clients and upload client logo to appear on Portal list pages and can also be selected to use on the Candidate profile reports (Logo to use settings covered earlier ).
Sample Client List screen with logo shown below:
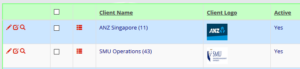
Teams and upload Logo
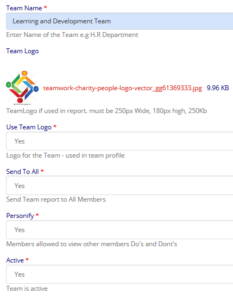
Create Teams and upload Logo to use on published team profiles and on the online Personify feature, if personify is enabled in the team settings.
Use Team logo in Team profile
Send Team profile to All team members
Set Personify feature on/off to enable members to collaborate
Set Team as active
Sample Team List
The Team list screen below with Team Logo
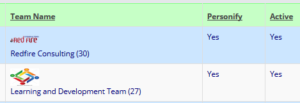
Sample Team profile header
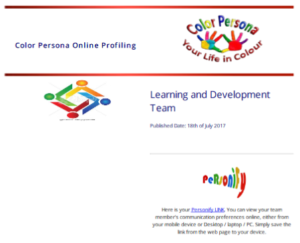
Team Logo will be used if uploaded.
Team Name will be used on the cover page
Personify Link will be added if Personify is enabled (‘Yes’).
Upload Candidate Photo
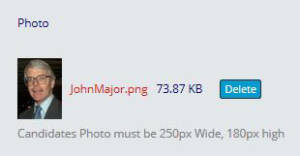
Once the candidate has completed a questionnaire, a candidate record will be created. The Agent can edit the candidate record and upload a photo. This is useful when viewing candidates in a team and personify feature, but gives a visual perspective on the candidate.
Sample Candidate List
The Candidates list screen below
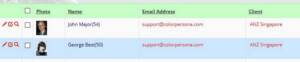
Sample Personify Candidate List
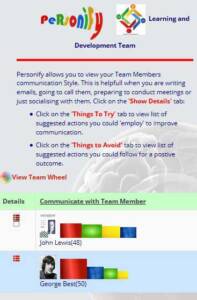
The personify feature, with candidate photos, so that other team members can put a “face” against the name, acting as a reminder of their team members.